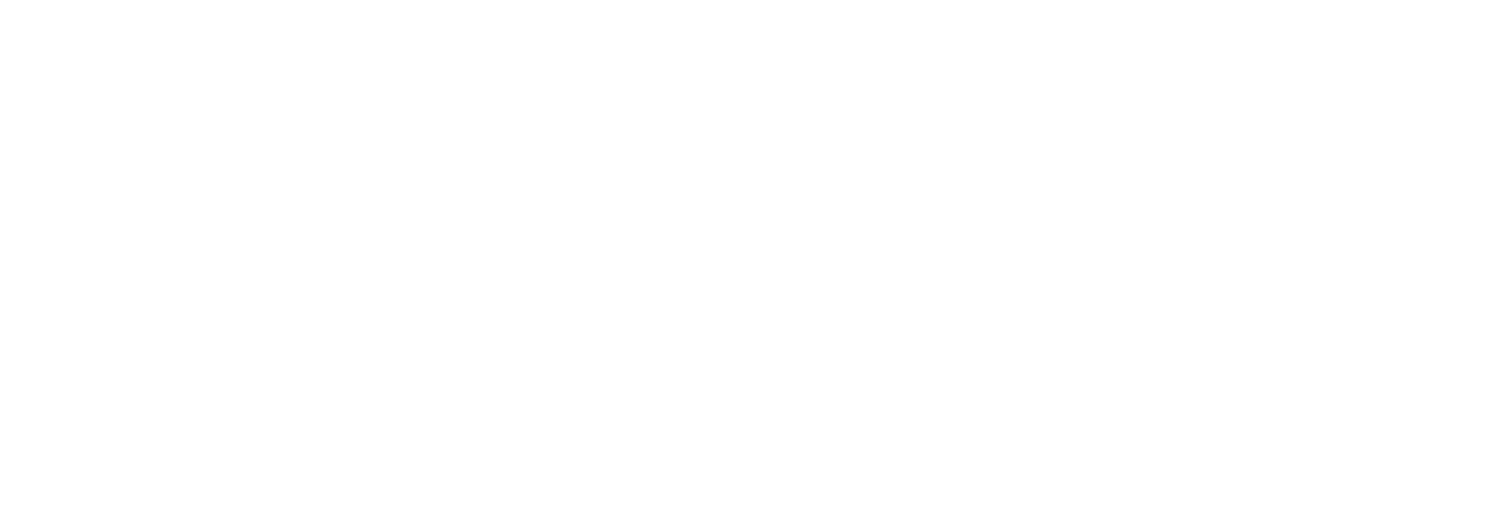Welcome to our online community!
Here’s a helpful guide for your online/livestream experience.
Zoom Link for Online/Livestream Classes
In order for you to receive the link for your livestream class, you must book and pay for the class ahead of time on our Schedule tab. In case there are any tech delays, we suggest that you register at least 10 minutes before class (you can register days ahead, as well). The Zoom link will be in the booking confirmation email as well as in an email that is sent 10 minutes before class starts. If you do not receive a link before class starts, please refer to the booking confirmation email or refresh your email (look in the FAQ list below for more specifics). If there is a tech issue on our end, we will reach out to you by email before class starts.
Please enter the Zoom room at least 5 before the class starts, so that we can begin on time. The latest you can register for a class is one minute before starting time but please give yourself a cushion, in case your clock is off or your device is working slowly! Thank you!
Every single one of our classes has a new, unique Zoom link. Please book each class you plan to attend, even if you are attending two classes in a row. : )
FAQs for Online Classes
-
Register here for all our classes (in-studio and online/livestream). Click on the class that says LIVESTREAM.
You will be guided through the system to create a student profile and pay for your class. Rates are explained here.
If you’re having difficulty with the payment system, just go directly to the Zoom link and chat or speak with the Studio Host (they will have their name plus @UWS Yoga Online on their Zoom square) to let them know.
Don’t miss the class if you’re having difficulty paying. Just come to the Zoom link and we’ll figure it out.
Please write your full name on your Zoom square to help out the Studio Host. : )
You can chat/text with the Studio Host by clicking on the chat icon at the bottom of the screen (if on the phone, please click on More at the bottom right of the screen and chat option will appear). You can choose to communicate with one particular person by clicking on the Everyone button and finding your person on the dropdown list.
If you’re having difficulty connecting with them, please email info@uwsyoga.com and tell us what’s happening. It won’t be instant, but we’ll help you as soon as we can.
-
If you did not receive your link within 9 minutes of the class, please check the following:
Did you actually completely book the class? If so, you should have received a Confirmation email (Sender: UWS Yoga, Subject Heading: Booked: [name of class] livestream [date and time]). When booking a class, it is necessary to not only click “Book” but to actually complete a payment process. If you did not complete a multi-step process, you did not complete your Booking. If you do not have a Confirmation email, you will need to complete the Booking for the class.
Check that the Confirmation email has the Livestream/Zoom link in it (it should also have the word livestream in the Subject heading. If it does not, you have booked the In Person version of the class, not the Livestream version. You will need to rebook the Livestream version. You will not be charged extra — we will credit whatever needs to be credited. If the Confirmation email has the Zoom link, you can use that as well!
If you cannot find your Confirmation email but you are sure you booked a class, refresh your email. The Livestream link is sent 10 minutes before the class begins. It will be coming from UWS Yoga and will start with the words: Here’s your Zoom link for [your chosen class].
If you’re still stuck, please do not email — call the studio at 212 595 2221. Email is often received too late to help.
Familiarize yourself with your account. Go to https://www.uwsyoga.com/schedule and Log In (scroll down to where the official schedule sits and see the button to the right that says Log In, or already says your name. Click on Manage Account. Look at all the pages and see where to find the history of your transactions, and make sure that you have made it possible for us to reach you by SMS (text) or email.
You will not be charged for a missed Livestream class! Don’t worry. : )
-
If you’re in the Zoom call but your audio or video isn’t working, try leaving the meeting and trying again. That often does the trick.
Make sure your computer and/or Zoom isn’t muted.
If that isn’t working, you might find an answer in the “I’m new to Zoom” section below.
If your computer or tablet aren’t working, try a phone!
Here is a helpful video on how to get your audio or video working.
-
Welcome to the incredibly freeing world of Zoom!
Once you click on the Zoom link in the email that is sent to you for your class, it should lead you to a page that says Zoom on the left corner. A pop-up window will ask you to Open zoom.us but you will not need to click on it — just wait and the Zoom window will open on its own. You should not need to enter a Meeting ID or Password). If it asks you to download or upload Zoom, please do so.
If your phone prompts you to download Zoom, search in your apps for ZOOM Cloud Meetings and make sure the app icon looks like a white video camera on a blue background. The camera faces to the right.
If you see a message that says you have been placed in the waiting room, just wait. It means that the teacher is preparing for the class. You will be let in shortly. If the message says that the Host has not yet opened the meeting, first check if you are there at the appropriate time. The Host should turn on the Zoom stream by 5 minutes before class. There are rare exceptions and human errors, of course. Thank you for your patience with these. Send us an email if there’s an issue.
If you are prompted to choose a name for your Zoom identity, please write your first and last name.
Once Zoom is launched, a box will pop up that leads you to click on Join with Computer Audio. Click on that and you will join the meeting. It may take a few moments for your audio to connect. If your audio is not connecting, you may need to leave the meeting and try again from scratch.
To start the video so we can see you, please find the icon that looks like a video camera on your screen. Often, it’s at the bottom left-hand corner, where it should say Start Video. Click on that. You may also choose to not be seen, but please write your full name on your Zoom square so you can be counted as present. If you hover over your Zoom square, there should be three dots at the top right. Click on those and choose Rename. Write in your name there.
In the beginning of the class, your Audio will probably be on (it is usually controlled on the bottom left of the page if you drag your cursor or press your finger there—it’s a little microphone icon). If it’s not on, please turn it on. A few minutes into the class, the host will mute your audio. You can unmute if you have a question. The teacher cannot unmute you.
Depending on your device, just to the left of the full screen icon at the very top right corner of your screen is a choice for either Speaker View or Gallery View (Gallery View is an icon that looks like a box made of 9 squares). Speaker View will make the primary Speaker the main image (once the teacher mutes everyone, it will default to the teacher) with small images of other students on top. If this doesn’t work, click on the tiny dots on the right corner of the teacher’s square that appear when you hover there with your cursor and click on Pin. Gallery View will show everyone in equally sized boxes, spread over one or more pages, depending on how large the class is. This is a great way to see everyone else who is in the class.
If there are technical difficulties, you can chat with one of the Studio Hosts in the class—they’ll be on the screen with their name and @ UWS Yoga.
You can chat/text with the Studio Host or anyone in the Zoom room by clicking on the chat icon at the bottom of the screen (if on the phone, please click on More at the bottom right of the screen and chat option will appear). You can choose to communicate with Everyone or choose one particular person by clicking on the Everyone button and finding your person on the dropdown list.
To leave the meeting at the end of class, drag your cursor to the far right of the screen, where it says Leave Meeting. If you’re on a phone or tablet, it should say Leave in red on the top right corner of the screen. It is important that you do this so we can proceed with the next class, knowing who is taking the class. If you want to stay for the next class, please let the Studio Host know.
These videos may also help:
How to join a Zoom meeting -
To prepare a place for yoga, here are some ideas:
Place your mat in a cleared area in your space. Angle your computer, tablet, or phone so that the instructor can see you seated, standing, and lying down (if this isn’t possible, don’t worry, it’s OK). For chair classes, please use a sturdy folding chair or an armless dining chair on a mat so it doesn’t slip.
Standard props include two blocks, two blankets, and a strap or belt. If you don’t have them, you can improvise creatively:
For blocks, you can use books, sturdy boxes, something firm that has height and is not too heavy. The average yoga block size is 4 x 6 x 9.
For blankets, you can use large towels or firm, small blankets.
For straps, try a belt, a long scarf, a bathrobe sash, or a light blanket.
For restorative classes, bring out the soft, supportive stuff—bolsters, firm pillows, throw pillows, couch cushions, firm stacks of blankets or towels, zafus (round meditation cushions), a small towel, and an eye pillow or soft T-shirt for eyes. Be comfy!
If you’d like to purchase yoga props, check out Yoga Accessories.com.
-
Don’t worry!
You can use your phone or tablet instead of a computer. Lean it up against something.
You don’t even have to use WiFi—just use cellular with your phone. Or you can use your phone as a Hot Spot for your computer. Here’s a tutorial.
If you’ve got people running around, you can mute yourself or turn the video off.
You don’t have to do poses perfectly. What does perfect mean, anyway?! Breathe, move as you can, enjoy the meditative aspect of doing one thing at a time.
Follow the teacher’s instructions as you can. If something hurts, back off. You can also lie down, listen, and breathe.
Do what you can. If you have to leave early, that’s okay too. : )
-
Don’t worry. Just email us at info@uwsyoga.com and we’ll take care of it. (At this time, we do charge a $15 fee for missed In-Studio classes because of the limited space, but we do not charge for missed online/livestream classes.)
-
If your income has disappeared or diminished, please email us. We will figure out a payment strategy. Please do not be embarrassed or shy!
Please, please contact us!